目次(押すとジャンプします)

大学でRhinocerosを学び始めた当時(その時はRhinoceros6)教授や大学のパソコンはWindowsでした。Mac版を使っているため無駄な苦労が発生してしまっている方のためになればと思いまとめてみました。
そもそもRhinoceros7って??
Rhinoceros7はNURBSによる3次元モデリングツールです。 3D、2D図面作成、レンダリングなどが可能なソフトウェアとなってます。近年で建築業界で流行り出した3Dモデリングツールですが、そもそも建築専用ではないので工学全般で使われています。
Mac版の必要なスペックはこちらのサイトから確認できます!!
とりあえずメモリが8GBで独立GPUを搭載したIntel Macが良いみたいです。
*M1チップを搭載したAppleシリコンMacではまともに動作しません!!詳しくはこちらでご確認ください。
ちなみに私の持ってるIntel Macは2020年3月に登場したMac Book Airです。こちらのモデルは独立GPUを搭載しておらず、内臓GPUだけですが大学の課題制作くらいであればRhinoceros7を十分に動かせました!
もちろん重い作業をしようとすればするほど、カクつきやすくなりますし、ファンも煩わしく回り続けます。
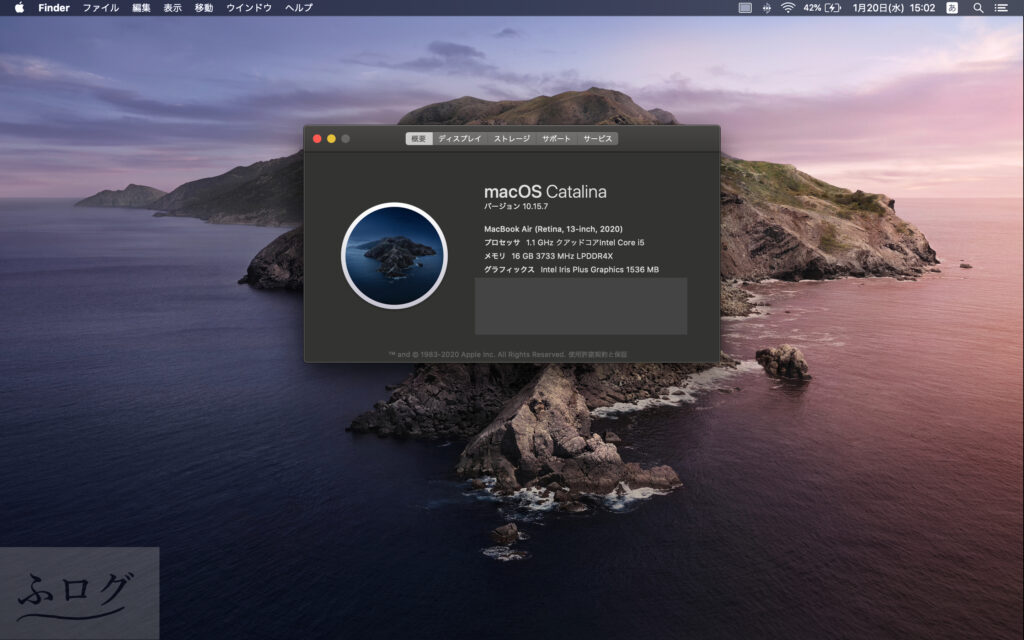
画面の説明
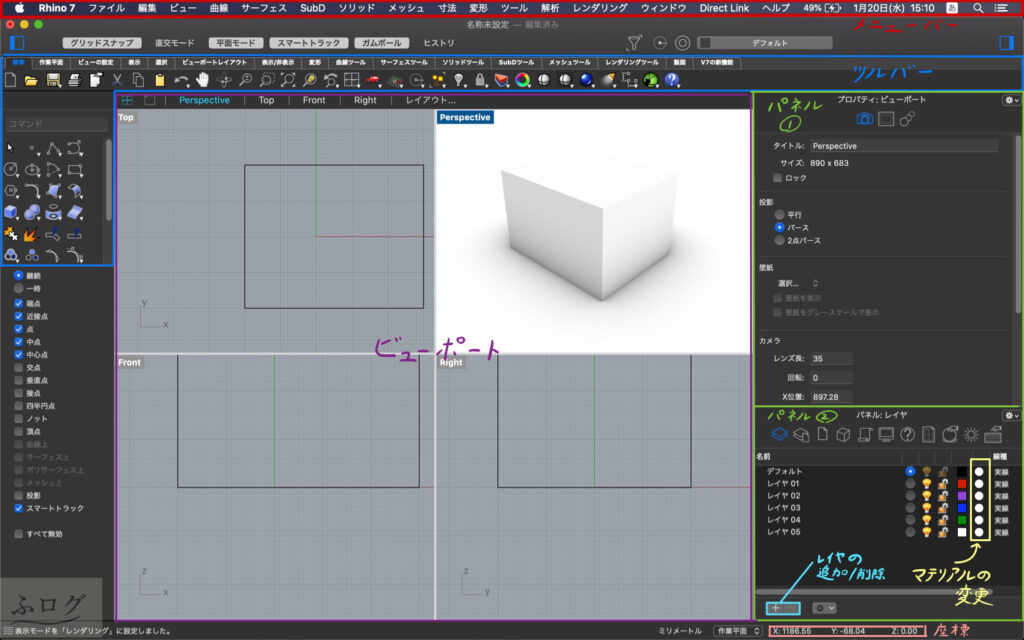
1.メニューバー
メニューバーは赤色で囲んでいるところです。後述するツールバーに共通する項目やツールバーには存在してい無い項目があります。
2.ツールバー
ツールバーは青色で囲んでいるところです。ツールーバーには各種コマンドが項目ごとにまとめられています。例えば直方体や円柱などのオブジェクトを作るやオフセットのコマンドなどがあります。
イメージは 「メニューバー>ツールバー」 です。
ツールバーの項目はメニューバーにも存在しているため、なれて無い時はメニューバーから探したほうがわかりやすいかもしれ無いです。
3.ビューポート
Rhinoceros7はデフォルトでは4つのビューポートを同時にみることが可能です。もちろん1つにする事や3つのすることも可能です。
各ビューポートには左上、左下、右上、右下の順にそれぞれ、【Top】(3Dモデルを上から見た図)、【Front】(3Dモデルを前から見た図 Y>+∞?)、【Perspective】(Rhinoceros7のビューの内、唯一立体的に見える。カメラを持って動いているような空間なため、焦点距離を変更すれば見え方が変わります)、【Right】(3Dモデルを右から見た図 X>+∞?) となっています。
下からや左からのビューにも変更可能です!。
4.パネル
パネルは緑色で囲んでいるところです。ここでは作っっているモデルの情報やオブっジェクトの情報の閲覧編集が可能です。
例えばオブジェクトに設定されているマテリアル(素材)を変更したり、レイヤの可視化やレイヤーを見えなくすることが可能です。また、オブジェクトを他のレイヤーに移したりすることなども可能です。
デフォルトの設定では、オブジェクトのレイヤー変更やビューの画角(焦点距離)の変更はパネル①。レイヤーの可視化や追加、レイヤー事のマテリアル変更はパネル②で可能なはずです。
5.レイヤーとレイヤーの追加
レイヤーは先述したようにパネルから確認できます。レイヤーの追加は水色に囲まれている+ボタンでできます。レイヤーを選択した状態で-のボタンを押すと削除できます。
6.マテリアルの変更(レイヤーごとの)
マテリアルの変更は黄色で囲んだ所から可能です。クリックしてみると以下のような画面が出るはずです。
デフォルトだと「タイプ:石灰、色:白」となっています。今回は「タイプ:金属、色:金(黄色)」に変更してみます。

適用をクリックすると〜
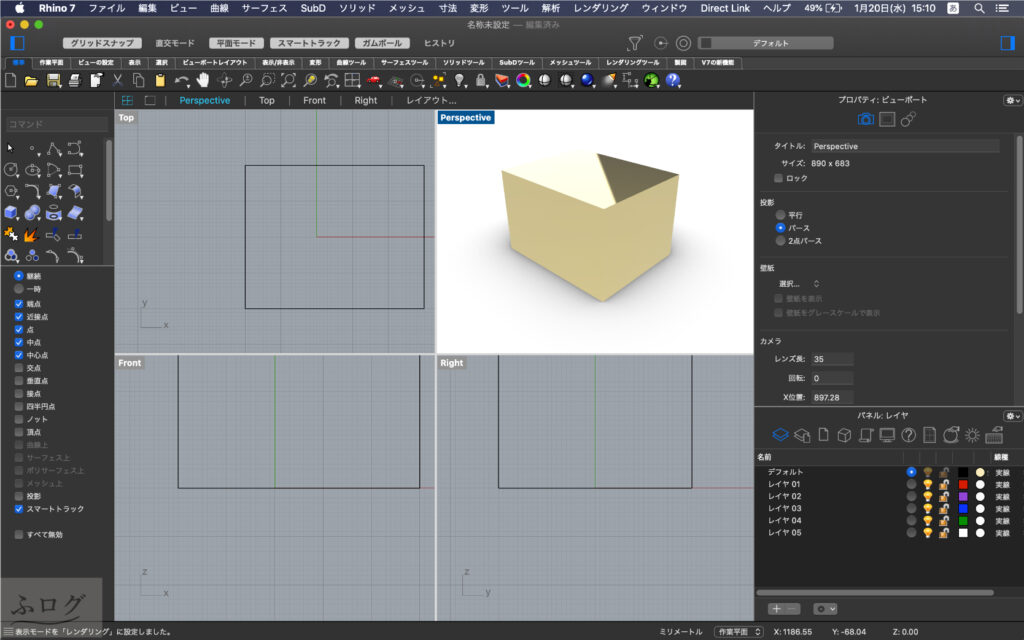
このように反射もしっかりしている本物の金属のような見た目になります!!
今日のまとめ
以上が各画面でどのようなことができるかの説明です!
今後も定期的にRhinoceros7 for Macに関する記事を挙げていこうと思います!
その他ライノセラスに関してはこちら!

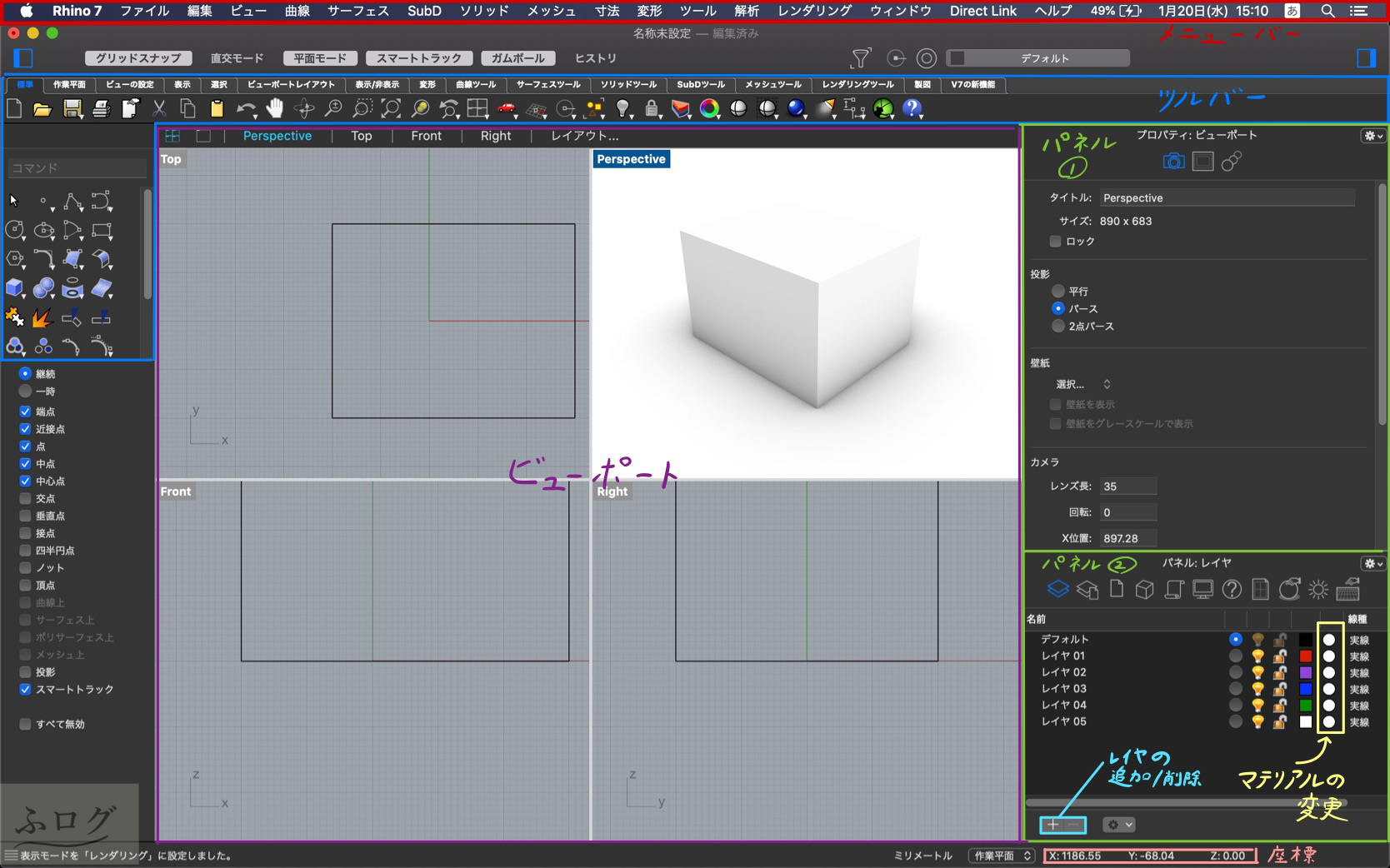

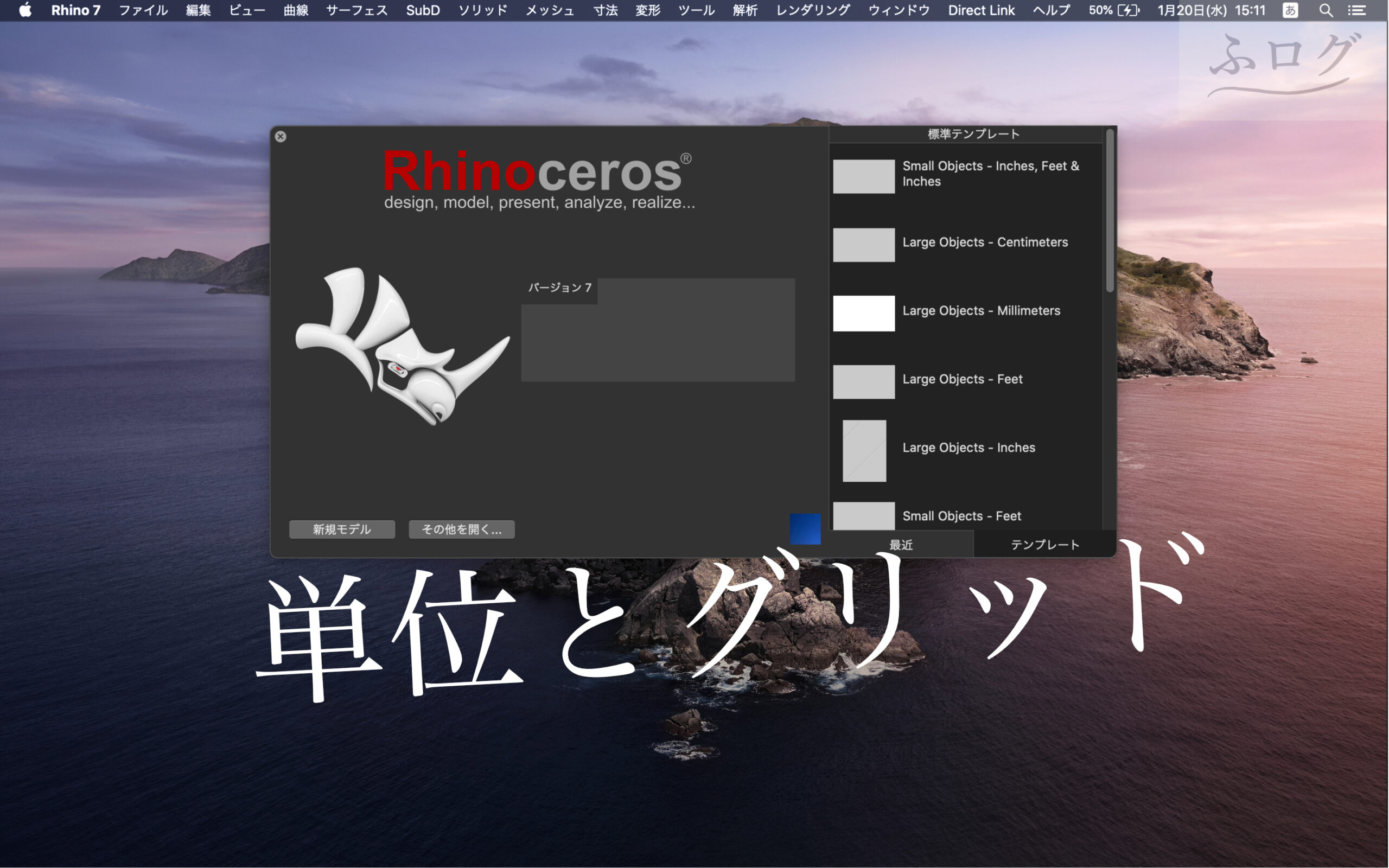
コメント